Một trong những lợi thế của MacBook chính là tốc độ. MacBook nổi tiếng là nhanh như chớp ngay cả khi tuổi đời đã cũ. Tuy nhiên, giống như bất kỳ một sản phẩm máy tính nào khác, máy Mac có thể chạy chậm dần theo thời gian. Nó có thể bị lag, treo, quá nóng hoặc mất quá nhiều thời gian để khởi động. Điều này rất khó chịu và không hiệu quả đối với người dùng, nhưng có một số điều bạn có thể làm để máy tính của mình chạy nhanh hơn.
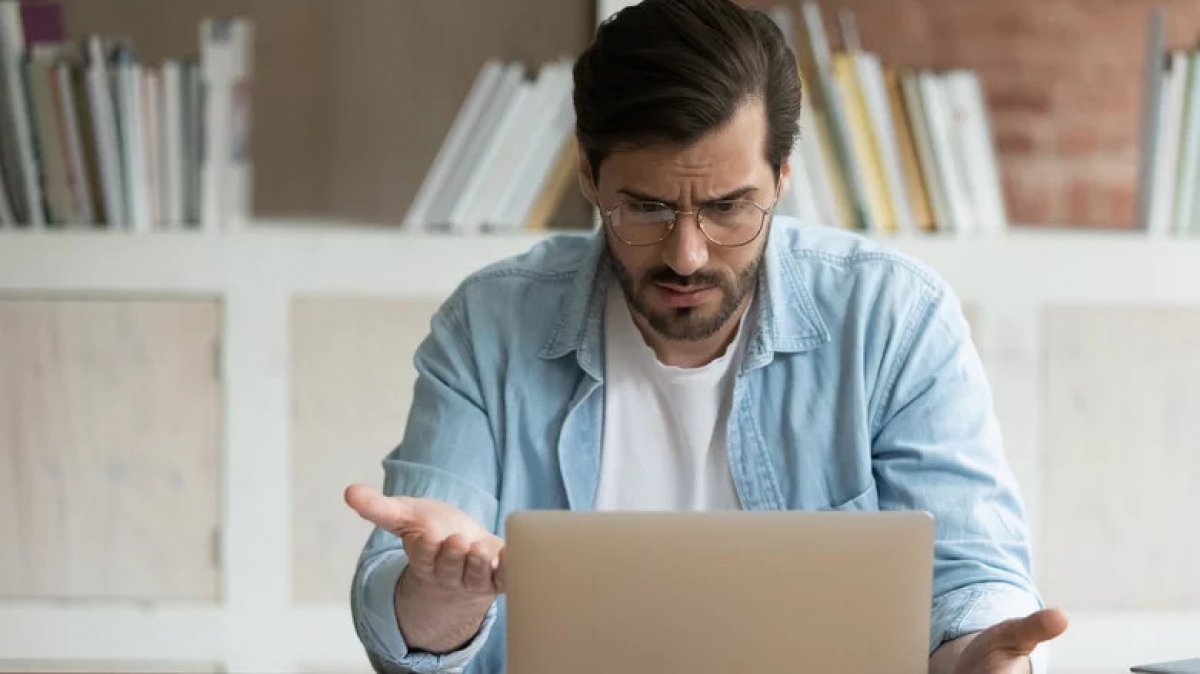
Giải pháp đầu tiên và phổ biến nhất là khởi động lại thiết bị. Nó sẽ xóa sạch mọi hoạt động nền khiến CPU quá tải, gây ra độ trễ. Bạn đơn giản chỉ cần nhấp vào biểu tượng Apple ở trên cùng bên trái của thanh menu, sau đó chọn Khởi động lại . Nếu thiết bị của bạn vẫn chậm sau đó, bạn có thể cần phải thử các biện pháp khắc phục khác.
Mở quá nhiều ứng dụng ngốn pin
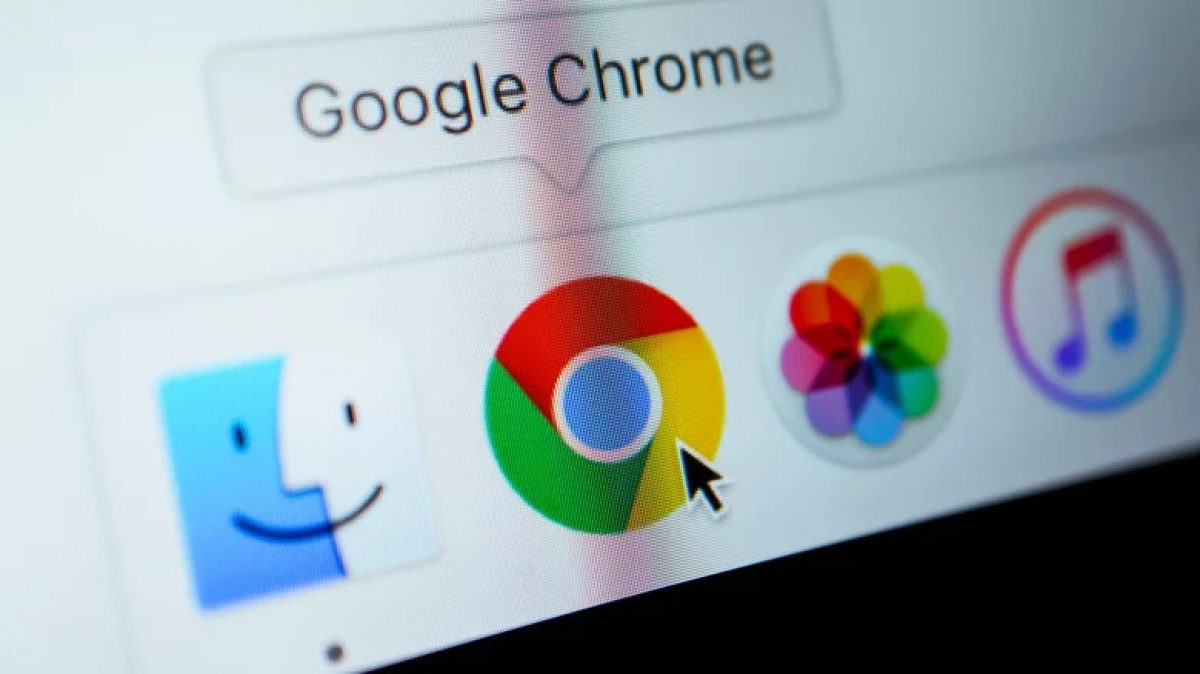
Chạy quá nhiều ứng dụng cùng lúc làm chậm máy tính của bạn. Một cách khác để làm cho máy Mac của bạn chạy nhanh hơn là đóng tất cả các ứng dụng không sử dụng. Cách đơn giản nhất để thực hiện điều này là thông qua Dock trên màn hình của bạn. Tất cả các ứng dụng đang chạy sẽ hiển thị trong Dock với một dấu chấm phát sáng bên dưới biểu tượng của chúng. Để đóng một ứng dụng đang mở, nhấp chuột phải vào biểu tượng của nó và chọn Thoát .
Một lý do khác khiến Macbook trở nên chậm chạp là các ứng dụng chạy ngầm. MacOS đều được trang bị một ứng dụng cho phép bạn theo dõi và quản lý những quy trình hoặc hoạt động đó, gọi là Trình giám sát hoạt động.
Giống như tên gọi của nó, Trình giám sát hoạt động theo dõi tất cả các hoạt động đang chạy trên máy Mac của bạn và cung cấp các báo cáo chuyên sâu về cách chúng ảnh hưởng đến hiệu suất máy tính của bạn. Bạn có thể truy cập tính năng này thông qua Tiện ích trong mục Ứng dụng hoặc nhấn đồng thời Cmd + Phím cách và nhập "Trình giám sát hoạt động" vào thanh tìm kiếm.
Bạn sẽ thấy rằng nó chia hoạt động theo năm loại: CPU, Bộ nhớ, Năng lượng, Ổ đĩa và Mạng. Phần CPU sẽ liệt kê các ứng dụng đang ngốn nhiều tải CPU nhất, danh mục Bộ nhớ sẽ cho thấy chương trình nào đang sử dụng hết RAM và tương tự như vậy. Trong mỗi danh mục, để dừng một ứng dụng, hãy chọn ứng dụng đó, sau đó nhấp vào X ở trên cùng bên trái của thanh menu và xác nhận.
Dung lượng đĩa sắp đầy

Để máy tính của bạn hoạt động tối ưu, ổ cứng của bạn phải có đủ dung lượng. Do đó, việc thiếu bộ nhớ có thể làm máy Mac chậm hơn đáng kể. Kiểm tra dung lượng lưu trữ khả dụng của bạn bằng cách nhấp vào biểu tượng Apple ở trên cùng bên trái của thanh menu và mở Giới thiệu về máy Mac này > Bộ nhớ và bạn sẽ thấy “Dung lượng trống”, “Dung lượng đã sử dụng”, cũng như danh mục tệp nào đang chiếm nhiều dung lượng nhất trong bộ nhớ.
Nhấp vào tùy chọn Quản lý nếu bạn cần giải phóng dung lượng ổ đĩa. Sau đó, bạn có thể chọn một trong bốn tùy chọn: Lưu vào iCloud, Sắp xếp bộ nhớ, Tự động dọn sạch thùng rác và Giảm lộn xộn. Nếu không có tùy chọn nào trong số này phù hợp với bạn, bạn có thể di chuyển tệp sang ổ đĩa ngoài hoặc xóa bộ đệm hệ thống trên máy.
Bạn cũng có thể giảm tải tất cả các ứng dụng không còn sử dụng nữa bằng cách mở thư mục Ứng dụng từ Finder, sau đó nhấp vào biểu tượng lưới và sắp xếp các ứng dụng theo “Đã mở gần đây” để có thể dễ dàng tìm thấy những ứng dụng ít được sử dụng. Chọn phần mềm tùy ý để gỡ cài đặt, sau đó kéo chúng vào Thùng rác và dọn sạch Thùng rác.
Máy tính lộn xộn
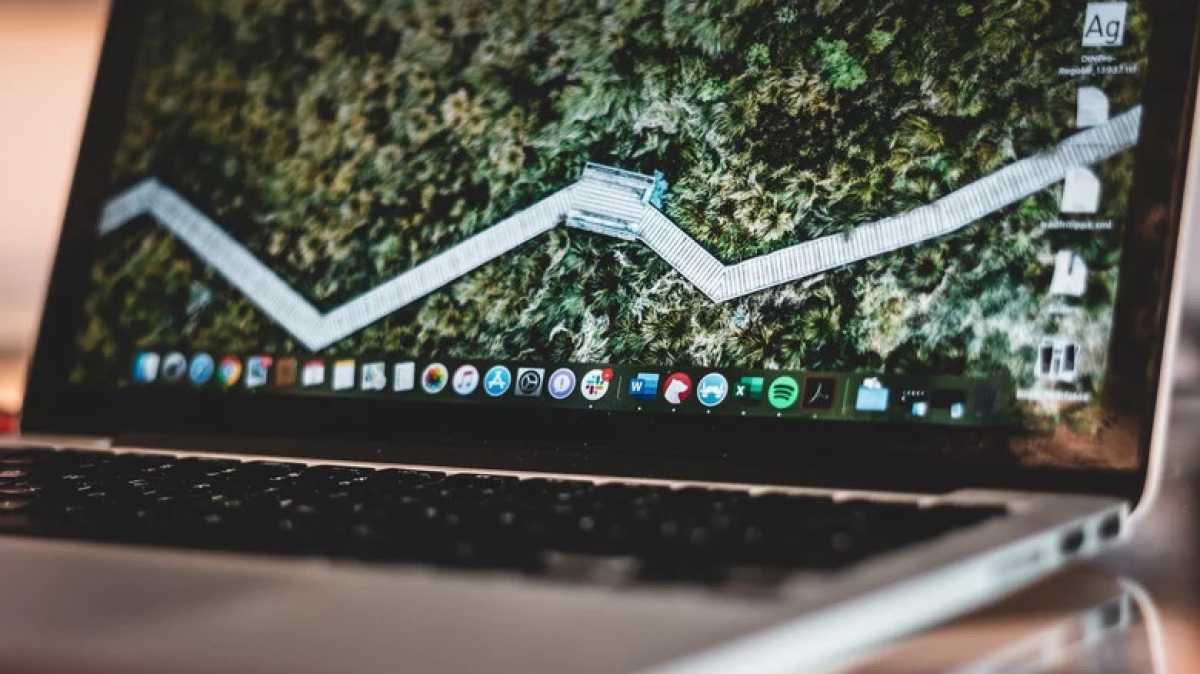
Một phần của quá trình khởi động là tải và liệt kê tất cả các mục hiện có trên máy tính của bạn, càng có nhiều mục càng mất thời gian. Nếu vấn đề với Macbook của bạn là khởi động chậm, bạn nên dọn dẹp hoặc sắp xếp lại màn hình nền của mình. Xóa các tệp trùng lặp và chuyển các tệp lớn sang ổ cứng ngoài hoặc đến một thư mục khác.
Nếu bạn vẫn còn nhiều mục trên Màn hình sau các bước này, hãy sử dụng công cụ " Stacks " của Apple. Đây là một công cụ tổ chức tự động nhóm các tệp trên màn hình chính của bạn theo loại, ngày tháng hoặc thẻ. Bất kể màn hình của bạn lộn xộn đến mức nào, bạn có thể sử dụng Stack để sắp xếp các tệp của mình thành các danh mục. Nhấp chuột phải vào tệp hoặc thư mục và chọn “ Sử dụng Stack ” để tự động sắp xếp chúng. Nếu bạn muốn thay đổi tiêu chí sắp xếp, bấm chuột phải vào thư mục và chọn “ Nhóm Stack theo ” và chọn tùy chọn mong muốn.
MacOS của bạn đã lỗi thời
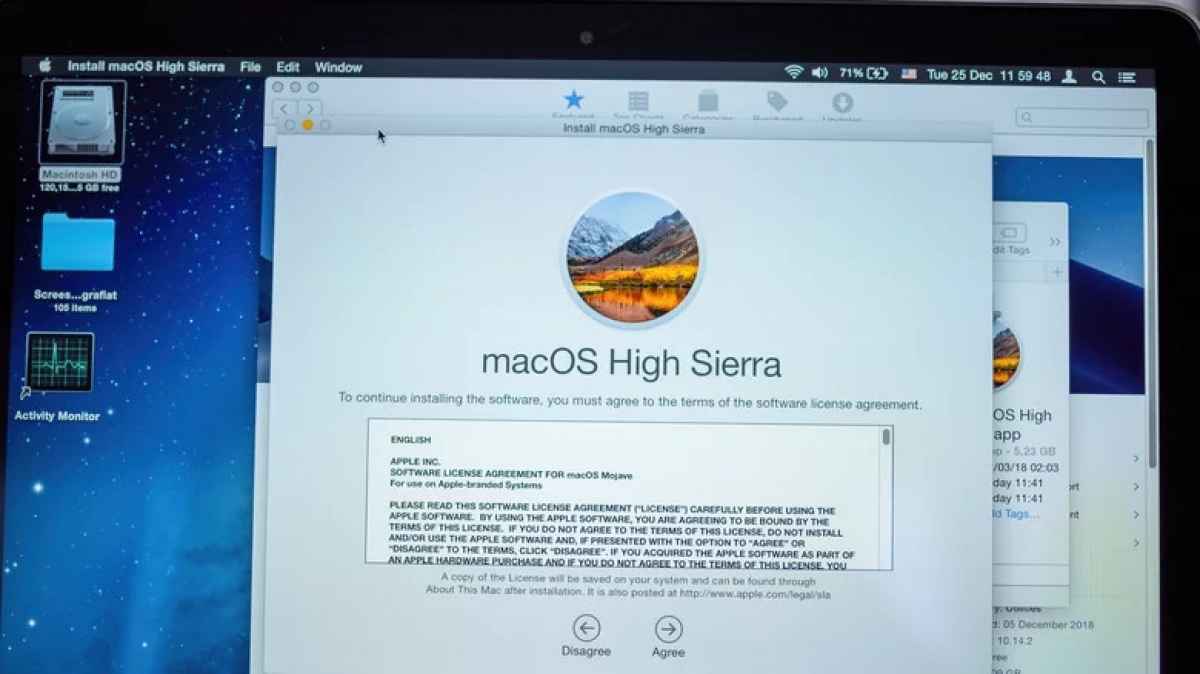
Apple phát hành các bản cập nhật macOS hàng năm và mỗi bản nâng cấp bao gồm các tính năng nâng cao và các cải tiến khác cho hệ thống của bạn.
Điều quan trọng là phải cập nhật máy Mac thường xuyên để theo kịp sự phát triển của phần mềm và giữ cho máy hoạt động tốt nhất. Nếu máy tính của bạn đang chạy phiên bản macOS cũ hơn, thiết bị của bạn có thể bị lỗi và trở nên chậm chạp.
Để cập nhật macOS, cắm máy tính vào một nguồn điện, sau đó sao lưu dữ liệu để không bị mất bất kỳ tệp quan trọng nào trong trường hợp xảy ra sự cố. Sau đó, nhấp vào menu Apple ở góc trên cùng bên trái của màn hình và đi tới Giới thiệu về máy Mac này > Tổng quan > Cập nhật phần mềm . Nếu có bản cập nhật có sẵn, bạn sẽ thấy chữ “Cập nhật ngay”, nhấp vào đó và quá trình cập nhật sẽ bắt đầu./.












